2019年02月18日
「請求書」取り消し
➢ 「請求もれ」や「請求内容の訂正、変更」を行う際に実行します。
➢ 取り消し後は、再度、「請求データ作成」から行って下さい。
注) 但し、「請求内容の訂正、変更」については、販売確定後の伝票修正、削除は
出来ませんので、「販売入力」より「赤黒伝票」の作成にてご対応ください。
(オプション機能搭載システムを除く)
1.「会計メニュー」より「請求書取り消し」ボタンをクリックし、下図の画面を表示します。

2.「請求書No.」を入力し「確認」ボタンをクリックします。
3.「この請求書を取り消します」をチェックし、「取り消し」ボタンをクリックすることで取り消しが完了します。
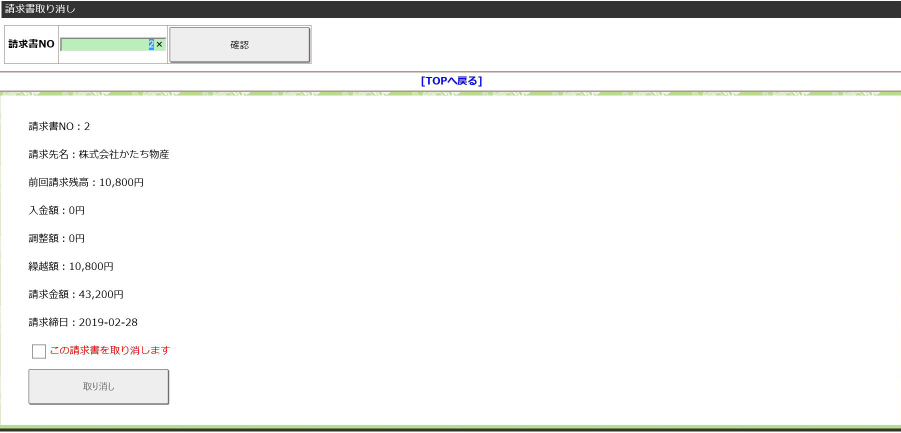
2019年02月15日
【締め処理 (売上)】「請求データ」作成 /「請求書」発行
注) 「販売一覧」で未確定伝票が無い事をご確認ください。
注) 請求書が発行できない場合は、前月の締め処理がされているか、または、
「請求先」マスタの「最終締日」の設定年月日、「得意先部門」マスタの請求先設定等を
ご確認ください。
◆ 締め処理
1. 締め処理には、以下の方法があります。
① 通常締め(一括) - 全請求先を「事前に登録されている締め日」で一括で処理
② 通常締め(個別) - 請求先を指定して個別に作成
③ 先締め - GW・年末年始の対応として、締め日前に請求書を作成
④ 都度締め - 即金・現金売上の請求先専用の締め処理
⑤ 追加締め - 先に発行した請求とは別に請求を追加発行
2.会計メニューより「請求データ作成」ボタンをクリックすると、「通常締め(一括)」画面が表示されます。
3.画面上部のメニューバーより、該当の締め処理を選択し「作成」ボタンをクリックください。
<通常締め(一括)>
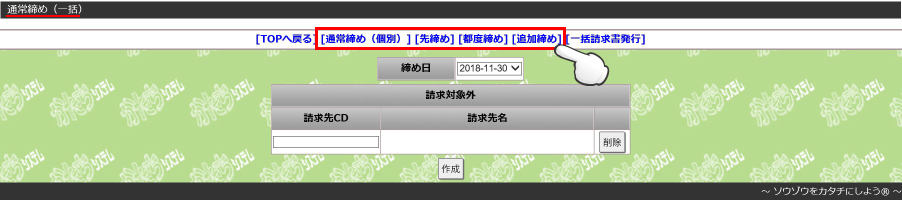
<通常締め(個別)>

<先締め>

<都度締め>

※「締め日」「入金日」は手入力できます。
<追加締め>

◆ 請求書の発行
1.発行漏れ防止の為、必ず、前項「締め処理」後は、下図の[一括請求書発行]をクリックし発行してください。
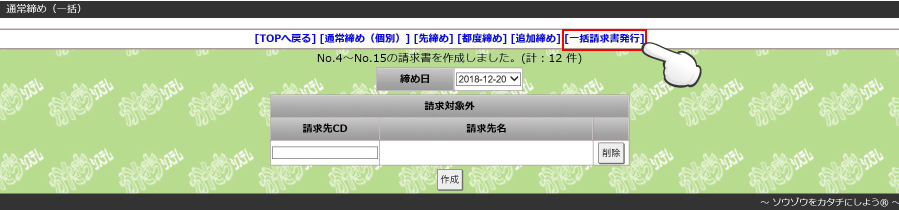

2.請求書は、PDFファイルで作成されます。
※ この段階で「発行済み」扱いとなります。再発行は「請求一覧」より行って下さい。


