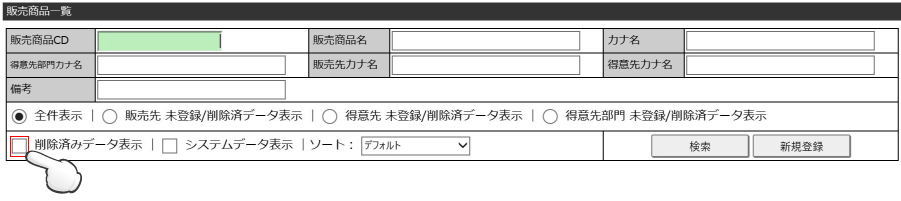2019年02月06日
「発注先部門」新規登録、変更、削除
◆ 新規登録の場合
1.マスタメニューより「発注先」ボタンをクリックし、「得意先一覧」で対象の得意先の「部門追加」ボタンをクリックします。
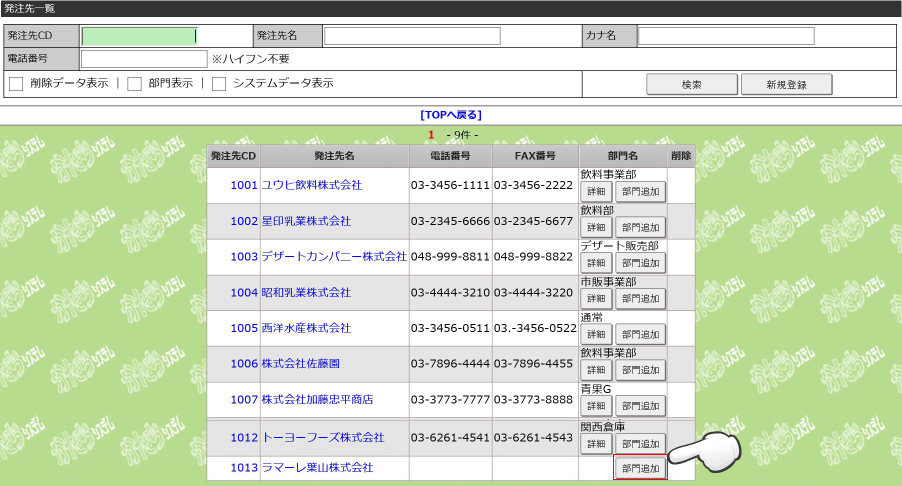
2.以下の必須項目の登録を行い、「データ作成」ボタンをクリックし完了します。
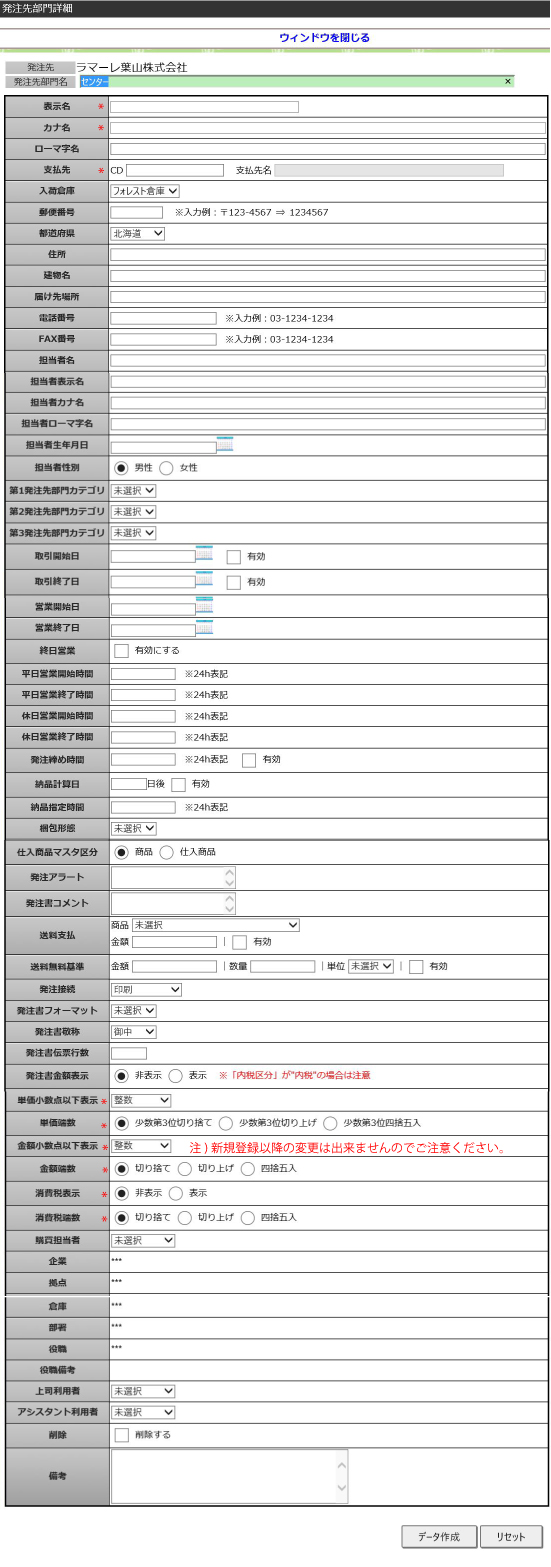
◆ 登録情報を修正、変更する場合
1.マスタメニューより「発注先」ボタンをクリックし、「発注先一覧」で対象の発注先部門の「詳細」をクリックし、「発注先部門詳細」画面を表示します。
2.「発注先部門詳細」より該当箇所を修正・変更し、画面右下にある「更新」ボタンをクリックし完了します。
◆登録情報を削除する場合
1.「発注先部門詳細」画面の「削除」欄にチェックを入れ、「更新」ボタンをクリックし完了します。
「発注先」新規登録、変更、削除
◆ 新規登録の場合
1.マスタメニューより「発注先」ボタンをクリックし、「新規登録」ボタンをクリックします。
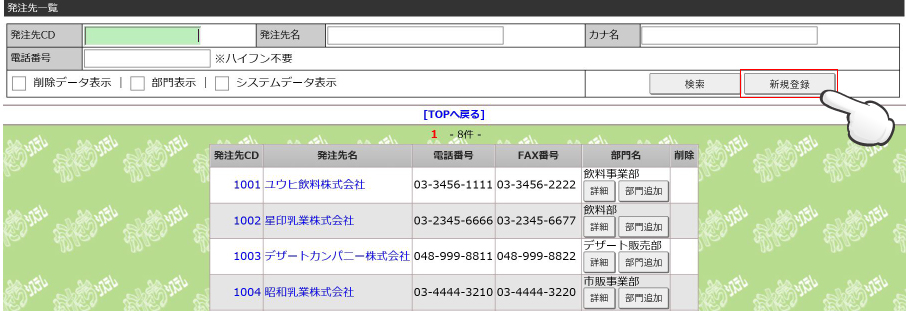
2.以下の必須項目の登録を行い、「データ作成」ボタンをクリックし完了します。
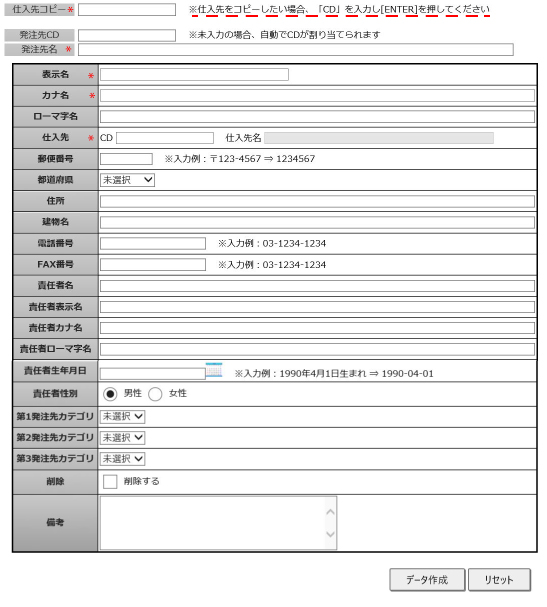
◆ 登録情報を修正、変更する場合
1.マスタメニューより「発注先」ボタンをクリックし、「発注先一覧」より「発注先CD」もしくは「発注先名」をクリックし、「発注先詳細」画面を表示します。
2.「発注先詳細」より該当箇所を修正・変更し、画面右下にある「更新」ボタンをクリックし完了します。
◆登録情報を削除する場合
1.「発注先詳細」画面の「削除」欄にチェックを入れ、「更新」ボタンをクリックし完了します。
《再表示》「発注先一覧」より再表示設定ができます。「発注先一覧」に再表示させた上で、「発注先詳細」より削除フラグを解除してください。
「仕入先」新規登録、変更、削除
◆ 新規登録の場合
1.マスタメニューより「仕入先」ボタンをクリックし、「新規登録」ボタンをクリックします。
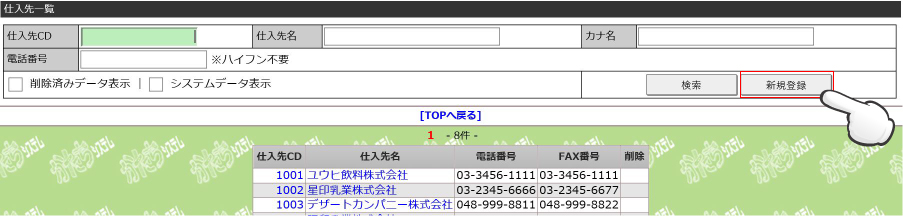
2.以下の必須項目の登録を行い、「データ作成」ボタンをクリックし完了します。
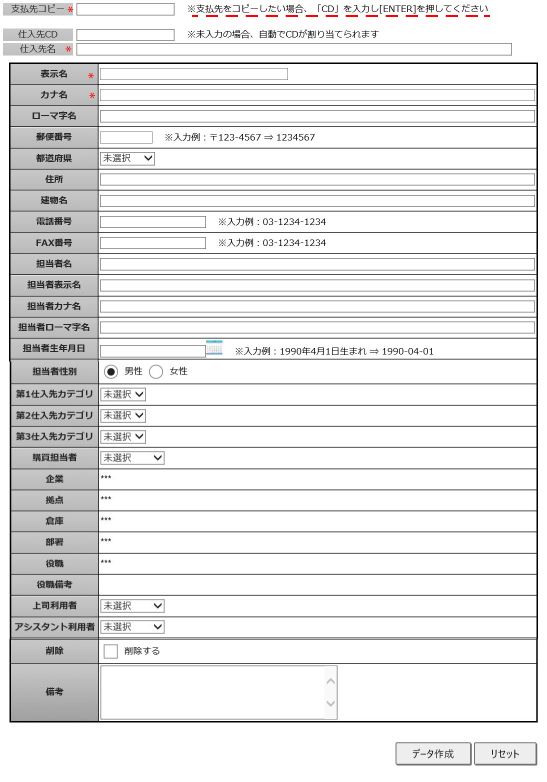
◆ 登録情報を修正、変更する場合
1.マスタメニューより「仕入先」ボタンをクリックし、「仕入先一覧」より「仕入先CD」もしくは「仕入先名」をクリックし、「仕入先詳細」画面を表示します。
2.「仕入先詳細」より該当箇所を修正・変更し、画面右下にある「更新」ボタンをクリックし完了します。
◆登録情報を削除する場合
1.「仕入先詳細」画面の「削除」欄にチェックを入れ、「更新」ボタンをクリックし完了します。
《再表示》「仕入先一覧」より再表示設定ができます。「仕入先一覧」に再表示させた上で、「仕入先詳細」より削除フラグを解除してください。
「支払先」新規登録、変更、削除
◆ 新規登録の場合
1.マスタメニューより「支払先」ボタンをクリックし、「新規登録」ボタンをクリックします。
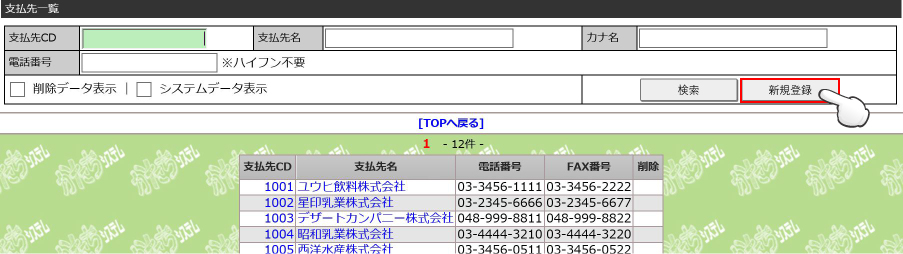
2.以下の必須項目の登録を行い、「データ作成」ボタンをクリックし完了します。
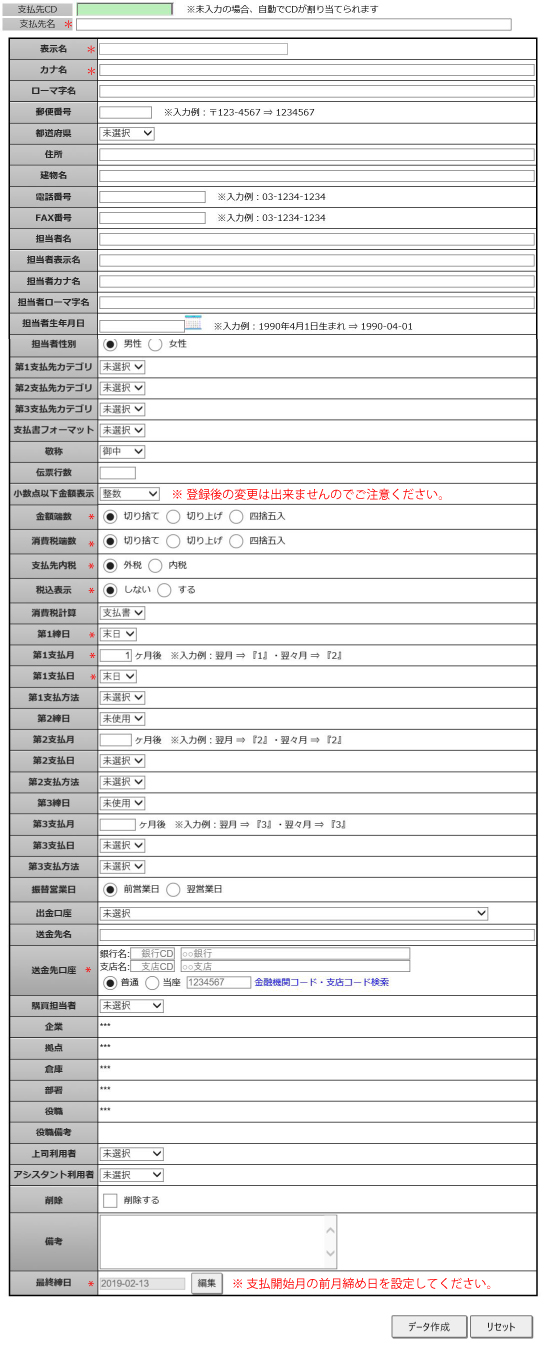
◆ 登録情報を修正、変更する場合
1.マスタメニューより「支払先」ボタンをクリックし、「支払先一覧」より「支払先CD」もしくは「支払先名」をクリックし、「支払先詳細」画面を表示します。
2.「支払先詳細」より該当箇所を修正・変更し、画面右下にある「更新」ボタンをクリックし完了します。
◆登録情報を削除する場合
1.「支払先詳細」画面の「削除」欄にチェックを入れ、「更新」ボタンをクリックし完了します。
《再表示》
「支払先一覧」より再表示設定ができます。「支払先一覧」に再表示させた上で、「支払先詳細」より削除フラグを解除してください。
「得意先部門」新規登録、変更
◆ 新規登録の場合
1.マスタメニューより「得意先」ボタンをクリックし、「得意先一覧」で対象の得意先の「部門追加」ボタンをクリックします。
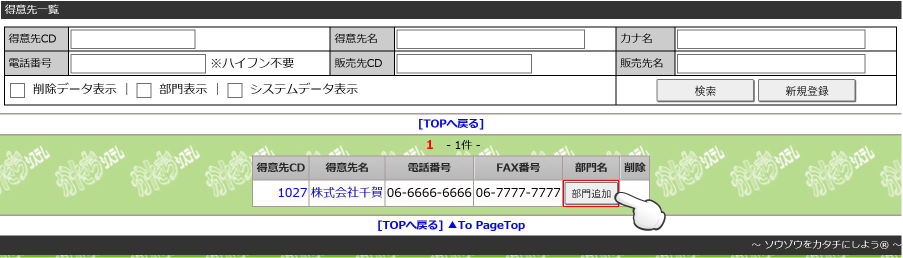
2.別画面で「得意先部門詳細」が表示されますので、以下、必須項目の登録を行い、「データ作成」ボタンをクリックし完了します。
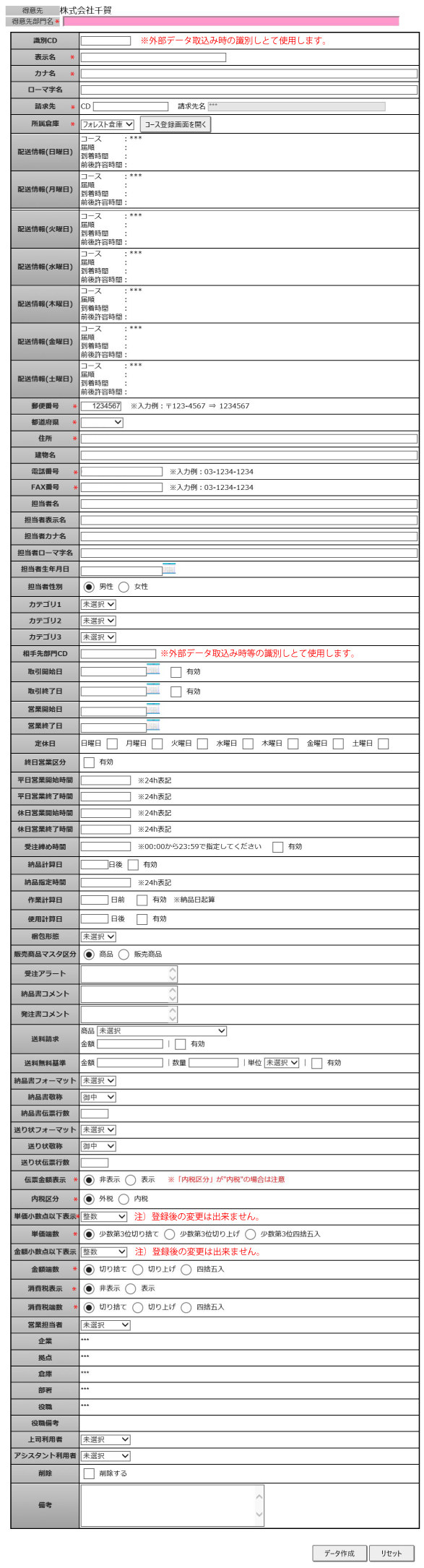
◆ 登録情報を修正、変更する場合
1.マスタメニューより「得意先」ボタンをクリックし、「得意先一覧」で対象の得意先部門の「詳細」をクリックし、「得意先部門詳細」画面を表示します。
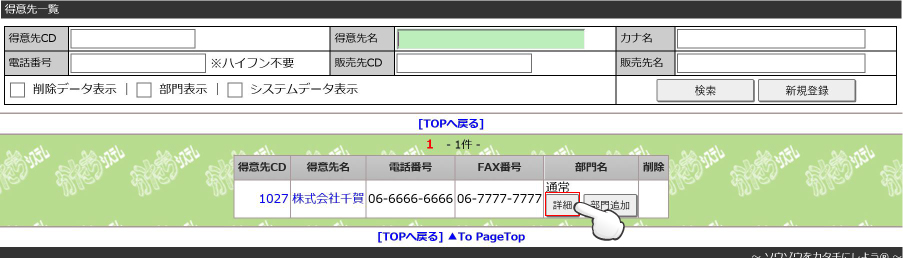
2.「得意先部門詳細」より該当箇所を修正・変更し、画面右下にある「更新」ボタンをクリックし完了します。
「得意先」新規登録、変更、削除
◆ 新規登録の場合
1.マスタメニューより「得意先」ボタンをクリックし、「新規登録」ボタンをクリックします。
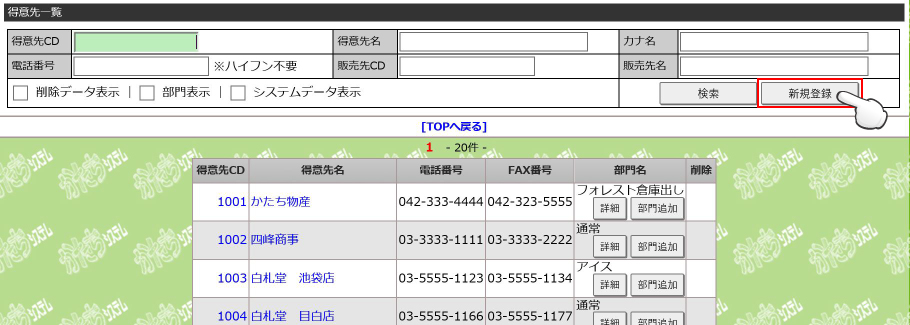
2.以下の必須項目の登録を行い、「データ作成」ボタンをクリックし完了します。
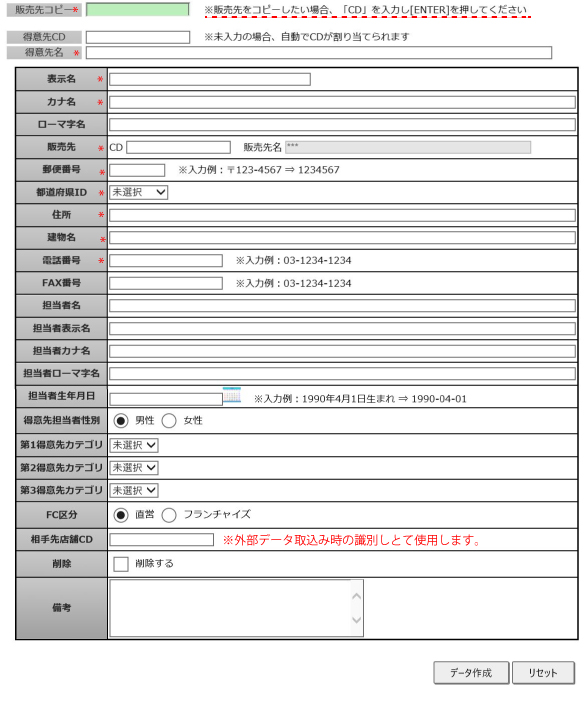
◆ 登録情報を修正、変更する場合
1.マスタメニューより「得意先」ボタンをクリックし、「得意先一覧」より「得意先CD」もしくは「得意先名」をクリックし、「得意先詳細」画面を表示します。
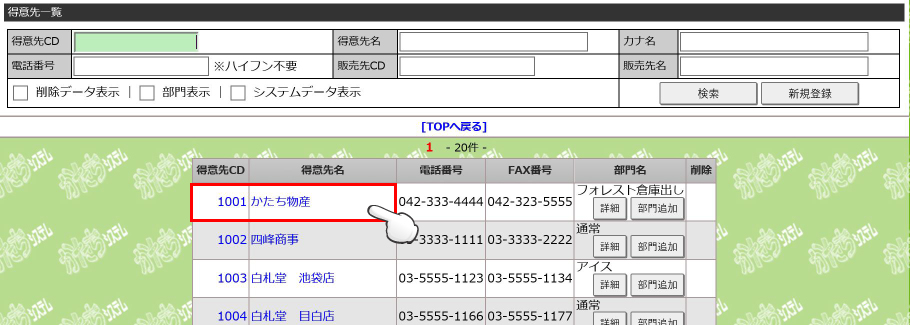
2.「得意先詳細」より該当箇所を修正・変更し、画面右下にある「更新」ボタンをクリックし完了します。
◆登録情報を削除する場合
1.「得意先詳細」画面の「削除」欄にチェックを入れ、「更新」ボタンをクリックし完了します。
《再表示》
「得意先一覧」より再表示設定ができます。「得意先一覧」に再表示させた上で、「得意先詳細」より削除フラグを解除してください。
「販売先」新規登録、変更、削除
◆ 新規登録の場合
1.マスタメニューより「販売先」ボタンをクリックし、「新規登録」ボタンをクリックします。
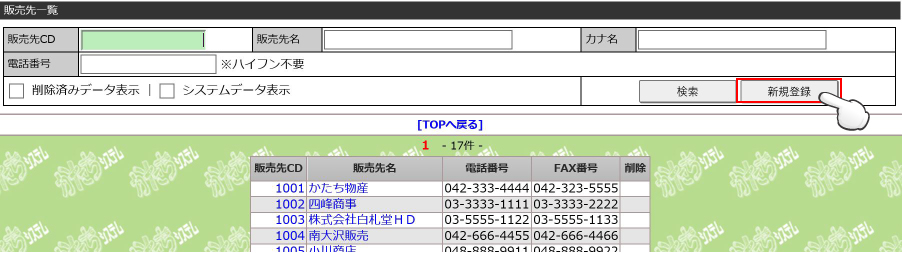
2.以下「販売先詳細」必須項目の登録を行い、「データ作成」ボタンをクリックし完了します。
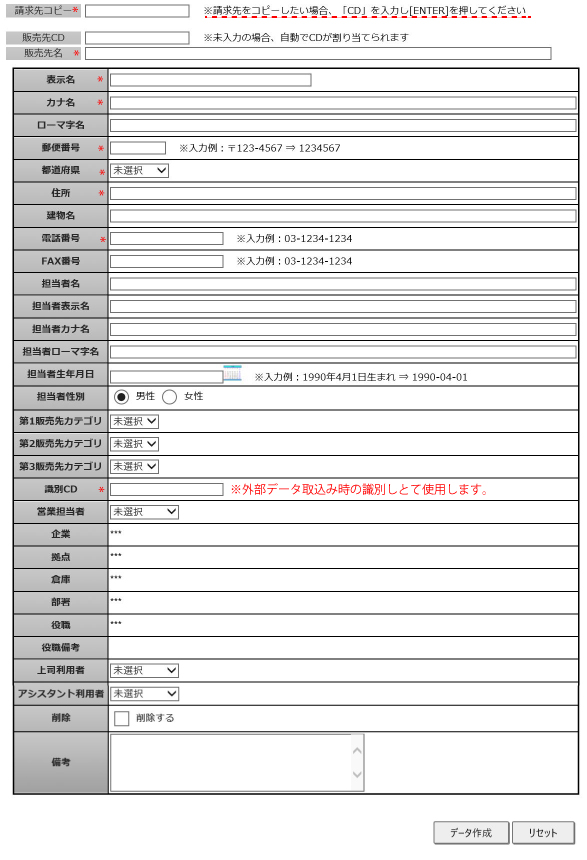
◆ 登録情報を修正、変更する場合
1.マスタメニューより「販売先」ボタンをクリックし、「販売先一覧」より「販売先CD」もしくは「販売先名」をクリックし、「販売先詳細」画面を表示します。
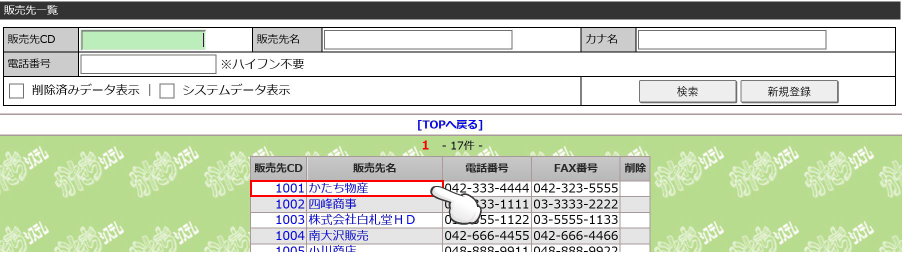
2.「販売先詳細」より該当箇所を修正・変更し、画面右下にある「更新」ボタンをクリックし完了します。
◆登録情報を削除する場合
1.「販売先詳細」画面の「削除」欄にチェックを入れ、「更新」ボタンをクリックし完了します。
《再表示》
「販売先一覧」より再表示設定ができます。「販売先一覧」に再表示させた上で、「販売先詳細」より削除フラグを解除してください。
「請求先」新規登録、変更、削除
注)必ず「販売先」「得意先」「得意先部門」までの登録が必要です。
◆ 新規登録の場合
1.マスタメニューより「請求先」ボタンをクリックし、「新規登録」ボタンをクリックします。
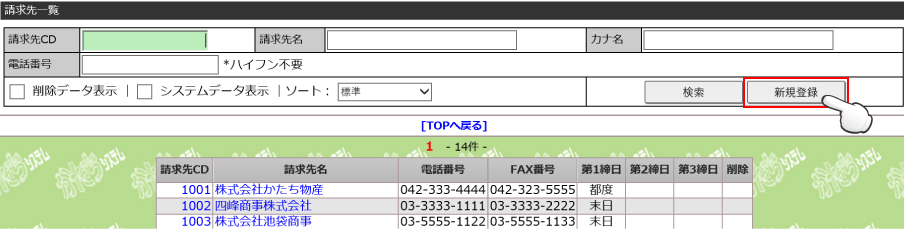
2.以下の必須項目の登録を行い、「データ作成」ボタンをクリックし完了します。
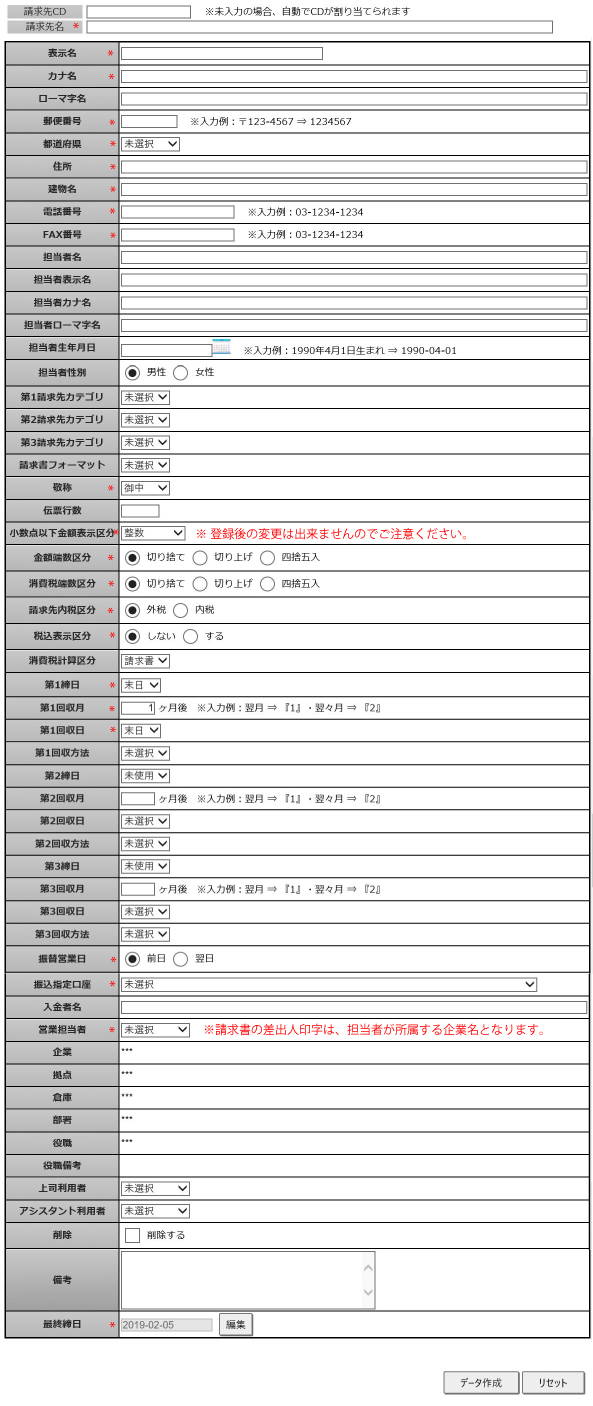
◆ 登録情報を修正、変更する場合
1.マスタメニューより「請求先」ボタンをクリックし、「請求先一覧」より「請求先CD」もしくは「請求先名」をクリックし、「請求先詳細」画面を表示します。
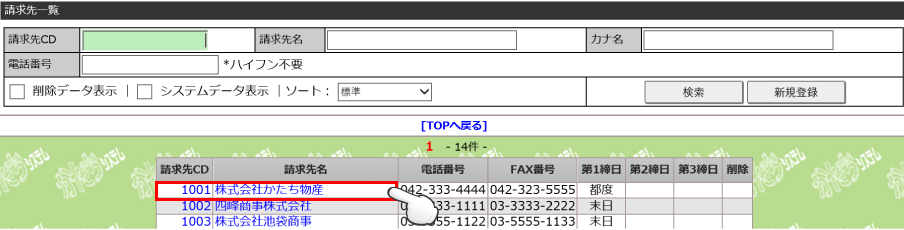
2.「請求先詳細」より該当箇所を修正・変更し、画面右下にある「更新」ボタンをクリックし完了します。
◆登録情報を削除する場合
1.「請求先詳細」画面の「削除」欄にチェックを入れ、「更新」ボタンをクリックし完了します。
《再表示》
「請求先一覧」より再表示設定ができます。「請求先一覧」に再表示させた上で、「請求先詳細」より削除フラグを解除してください。
「仕入商品」新規登録、変更、削除
※ 仕入先別 “単価” 登録は、この「仕入商品」マスタで!
◆ 新規登録の場合
1.マスタメニューより「仕入商品」ボタンをクリックし、「新規登録」ボタンをクリックします。
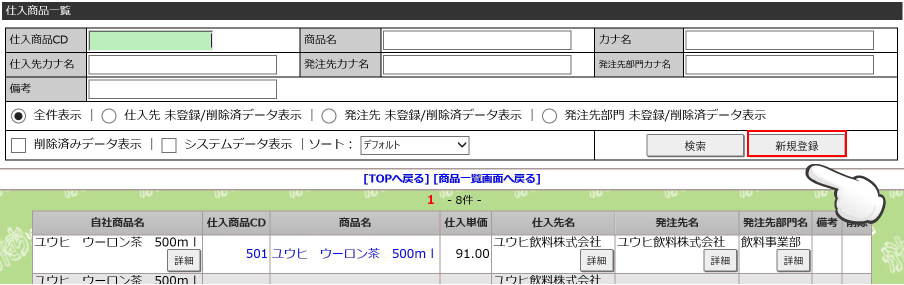
2.以下「仕入商品詳細」必須項目の登録を行い、「データ作成」ボタンをクリックし完了します。
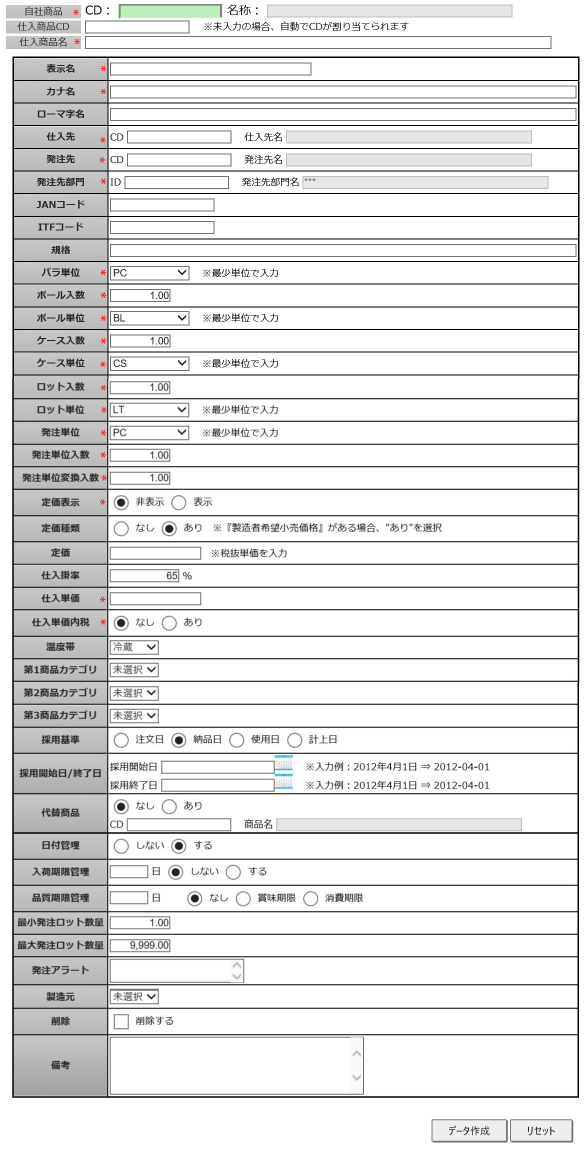
◆ 登録情報を修正、変更する場合
1.マスタメニューより「仕入商品」ボタンをクリックし、「仕入商品一覧」より「仕入商品CD」もしくは「商品名」をクリックし、「仕入商品詳細」画面を表示します。
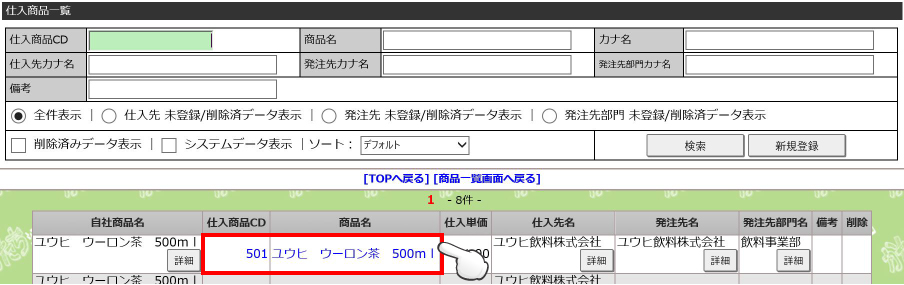
2.「仕入商品詳細」より該当箇所を修正・変更し、画面右下にある「更新」ボタンをクリックし完了します。
◆ 登録情報を削除する場合
1.「仕入商品詳細」画面の「削除」欄にチェックを入れ、「更新」ボタンをクリックし完了します。
《再表示》
「仕入商品一覧」より再表示設定ができます。「仕入商品一覧」に再表示させた上で、「仕入商品詳細」より削除フラグを解除してください。
2019年02月05日
「販売商品」新規登録、変更、削除
※ 納品先別 “単価” 登録は、この「販売商品」マスタで!
◆ 新規登録の場合
1.マスタメニューより「販売商品」ボタンをクリックし、「新規登録」ボタンをクリックします。
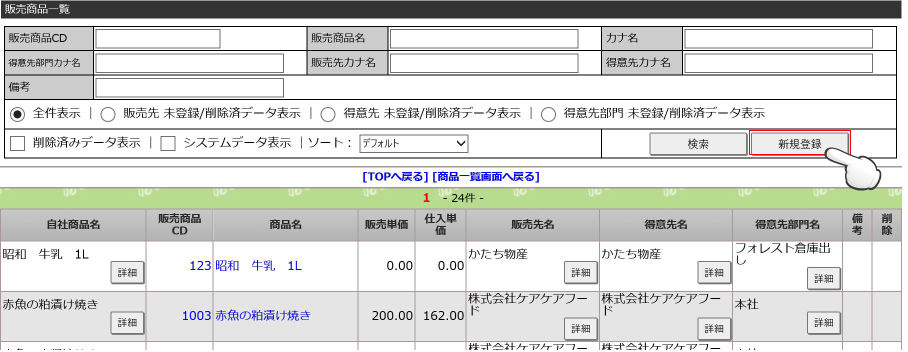
2.以下「販売商品詳細」必須項目の登録を行い、「データ作成」ボタンをクリックし完了します。
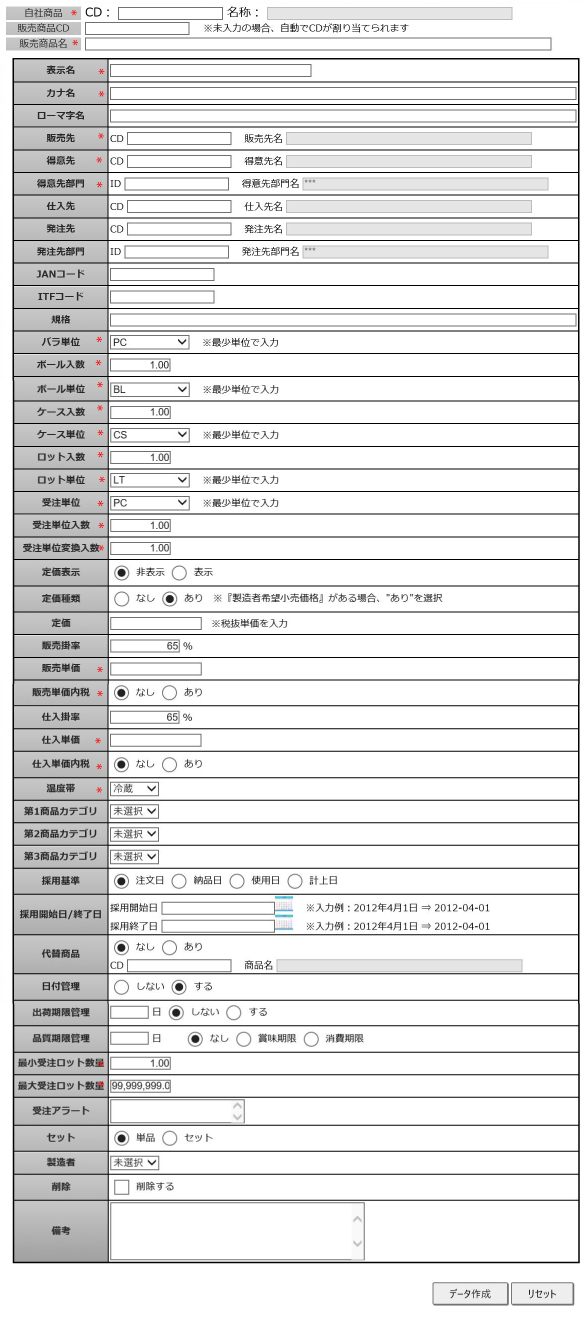
◆ 登録情報を修正、変更する場合
1.マスタメニューより「販売商品」ボタンをクリックし、「販売商品一覧」より「販売商品CD」もしくは「商品名」をクリックし、「販売商品詳細」画面を表示します。
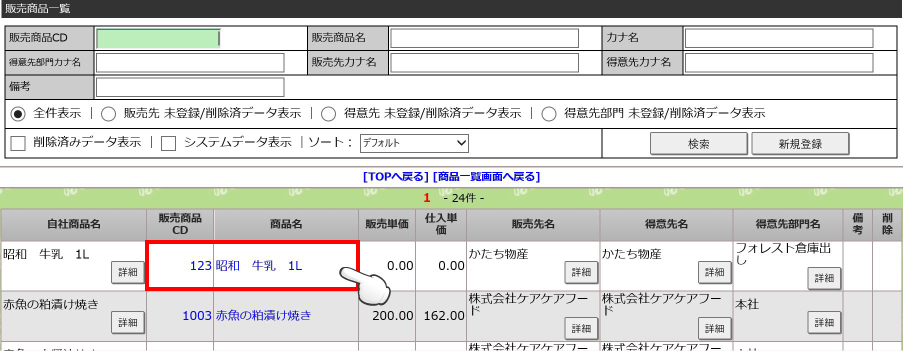
2.「販売商品詳細」より該当箇所を修正・変更し、画面右下にある「更新」ボタンをクリックし完了します。
◆登録情報を削除する場合
1.「販売商品詳細」画面の「削除」欄に✔を入れ、「更新」ボタンをクリックし完了します。
《再表示》
「販売商品一覧」より再表示設定ができます。「販売商品一覧」に再表示させた上で、「販売商品詳細」より削除フラグを解除してください。