2019年02月08日
「仕入入力」新規、変更、修正
◆ 新規登録の場合
注)入力対象は、自社在庫として入荷されない伝票や「返品」伝票となります。
また、月間の業務委託費、事務手数料、システム使用料 等も対象となります。
1.業務メニューより「仕入入力」ボタンをクリックし、画面を表示します。
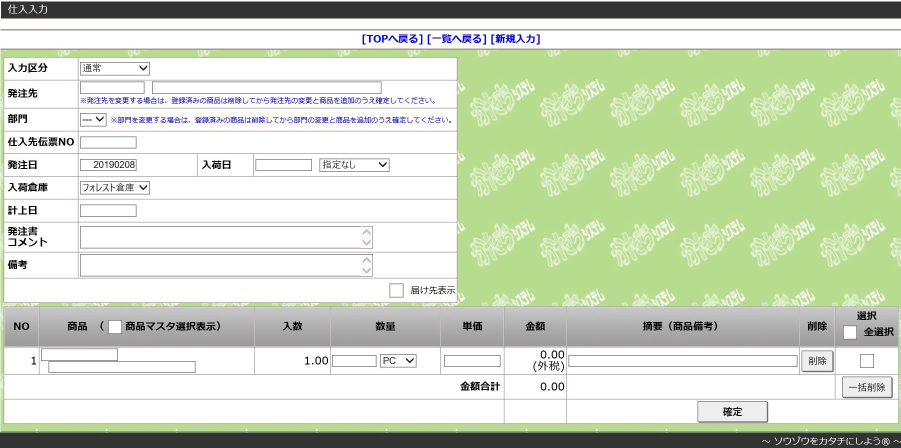
<主な機能>
①入力アシスト - 発注先や商品を入力する際の検索入力機能
◆ 修正、変更するの場合
1.「仕入一覧」より該当の伝票をクリックし、仕入詳細画面を表示します。
プルダウンから「編集」を選択し、修正、変更が可能です。
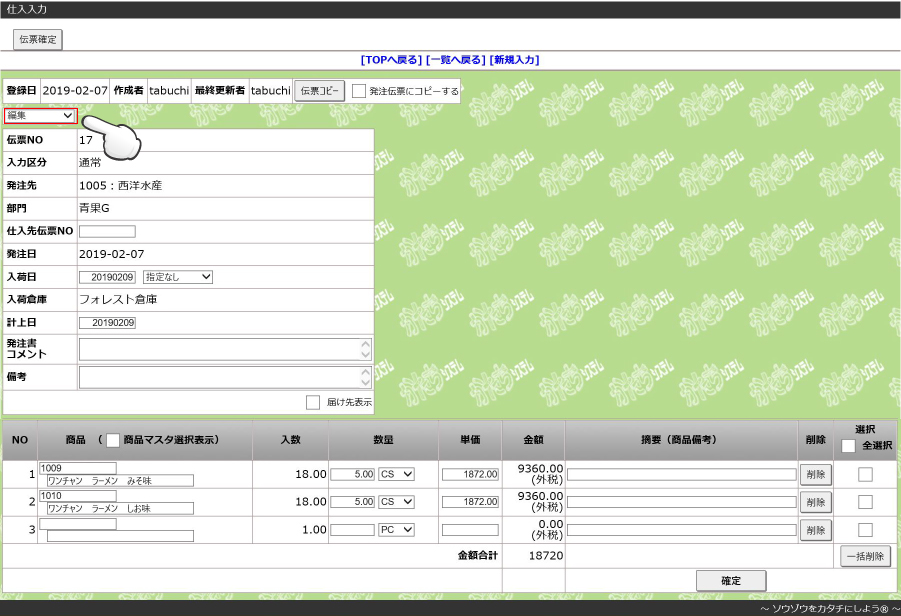
2.内容の更新が完了したら、「確定」ボタンをクリックし完了となります。
◆ 削除するの場合
1.「仕入一覧」より伝票削除ができます。
対象伝票を選択し、「伝票削除」ボタンをクリックしてください。
注)「仕入確定済み」伝票の削除はできませんのでご注意ください。
「発注一覧」
◆ 「発注一覧」画面
➢ 検索機能付き「発注台帳」です。
➢ 在庫として入荷する伝票のみとなります。返品伝票は「仕入一覧」画面へ。
➢ 「未入荷伝票」「相手先伝票NO.」「分納時の元伝NO.」が一目で分かります。
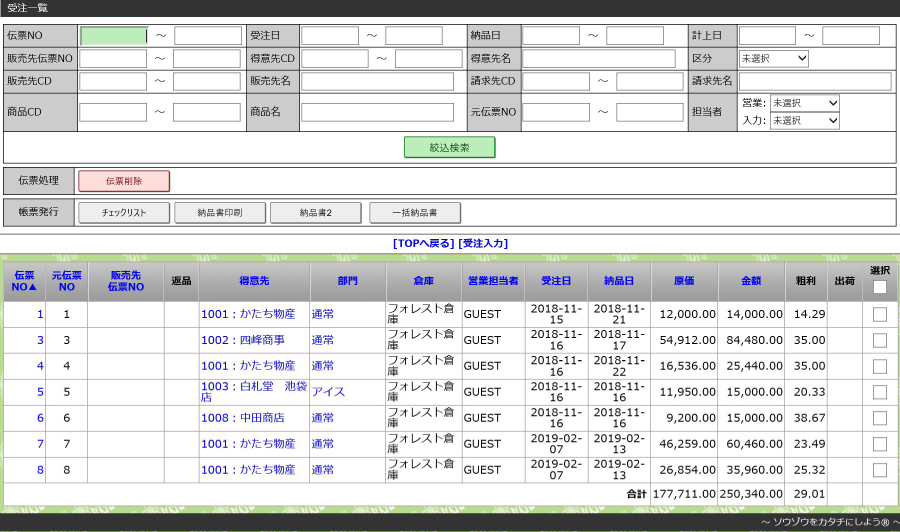
<主な機能>
・「発注書」「チェックリスト」「CSV.」の出力
・発注明細の確認・変更
・発注伝票の削除
・伝票NO. 発注先 仕入先 期間 商品 担当者 等の掛け合せによる絞り込み検索
・最終行には、絞り込み結果の金額計を表示
「発注入力」新規、変更、削除
➢ 入力対象は、在庫として入荷する商品です。
それ以外(返品含む)は、「仕入入力」画面から入力してください。
➢ 入力された発注データは、入荷データとして「入荷一覧」へ自動連動されます。
◆ 新規登録の場合
1.業務メニューより「発注入力」ボタンをクリックし、画面を表示します。
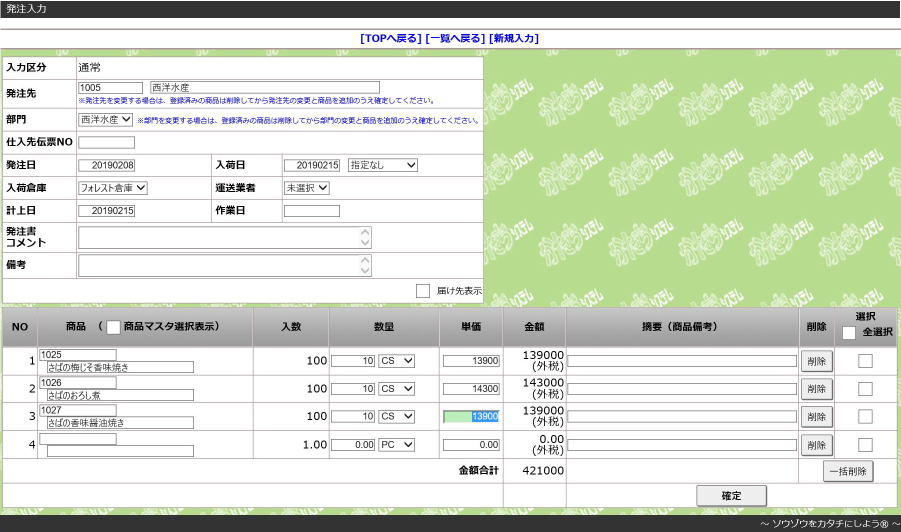
<主な機能>
①入力アシスト - 発注先や商品を入力する際の検索入力機能を用意しております。
◆ 修正、変更するの場合
1.「発注一覧」より該当の伝票をクリックすると発注詳細画面を表示します。プルダウンから「編集」を選択し、修正、変更が可能となります。
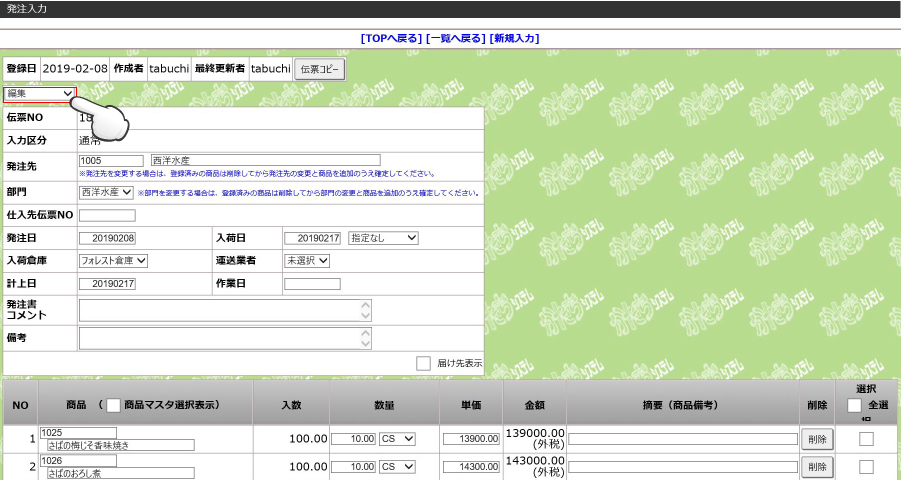
2.内容の更新が完了したら、「確定」ボタンをクリックし完了となります。
◆ 削除するの場合
1.「発注一覧」より伝票削除ができます。対象伝票を選択し、「伝票削除」ボタンをクリックしてください。
「販売確定」
➢ 「販売一覧」より操作を行います。
➢ 「受注入力」から出荷確定されたデータと「販売入力」から作成されたデータが
表示されてます。
◆ 販売確定をする
1.業務メニューより「販売一覧」ボタンをクリックします。
2.絞り込み条件検索で対象伝票を表示し、対象伝票の選択欄に✔を入れたら、「伝票確定」ボタンをクリックし完了します。
※未確定伝票は、請求対象データへ連動しませんのでご注意ください。
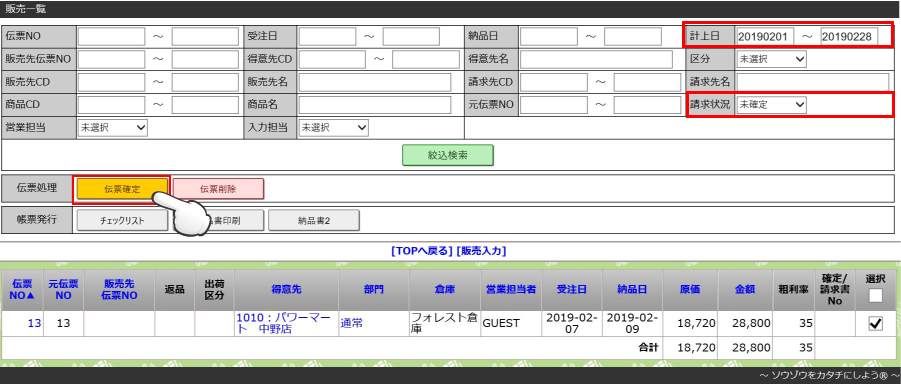
2019年02月07日
「出荷確定」
➢ 受注入力で作成された「受注データ」が、出荷データとして自動連携します。
「出荷一覧」より操作を行います。
◆ 出荷確定をする
1.業務メニューより「出荷一覧」ボタンをクリックします。
2.出荷対象を絞込み後、「引当確認」ボタンをクリックします。
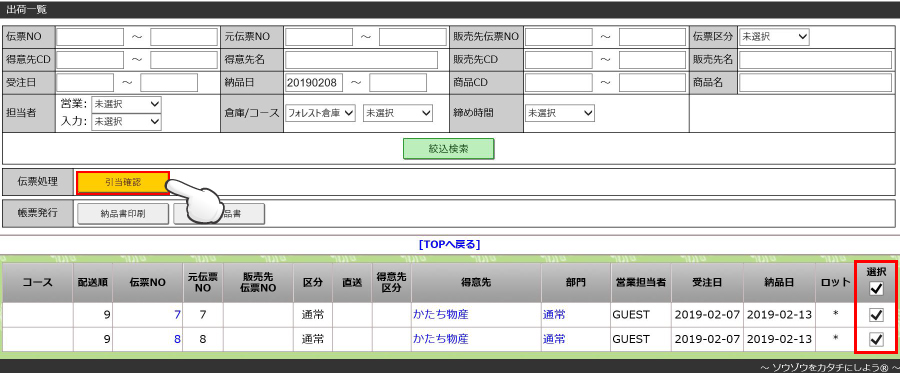
※ロット欄の*印は、出荷品の中にロット指定商品が含まれている。
3.各種帳票(欠品リスト、ピッキングリスト等)が出力できます。
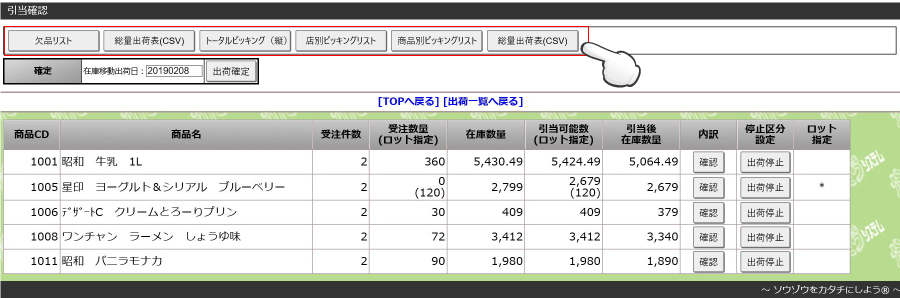
4.「引当後在庫数量」にマイナス表示が無ければ出荷が可能です。
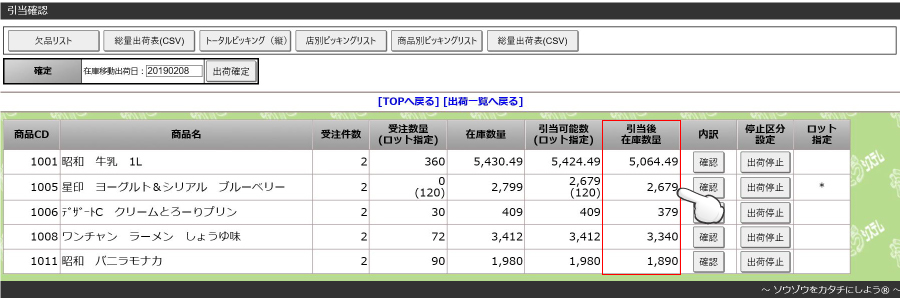
5.「出荷確定」ボタンをクリックすることで、在庫引当が完了し、出荷が確定します。
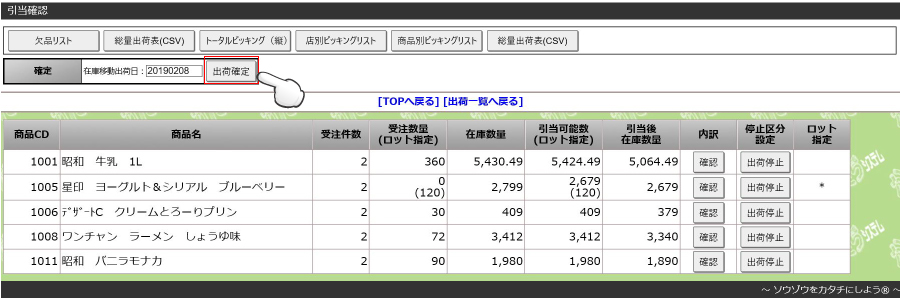
6.倉庫側で納品書を発行する場合は「出荷一覧」画面より発行します。
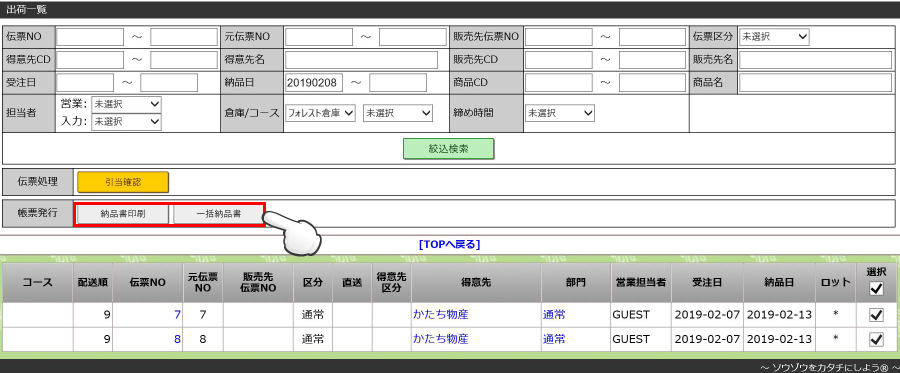
◆ 在庫不足で出荷引当が出来ない場合
➢ 出荷数の変更を行う必要があります。
※ この時、受注残伝票が自動的に作成されます。(自動分納伝票作成機能)
1.「引当確認」画面より、在庫不足の商品行にある「内訳」欄の「確認」ボタンをクリックし、「引当詳細」画面を表示します。
2.出荷数の変更調整を行い、出荷確定を行ってください。
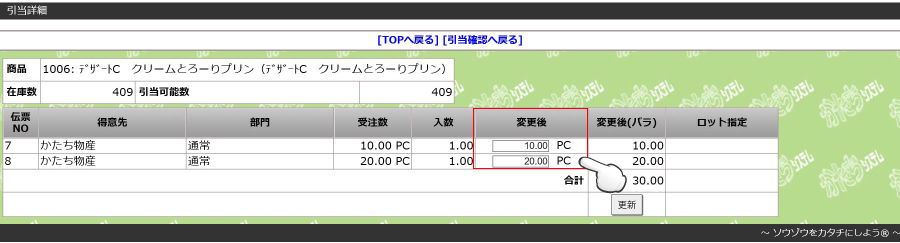
「販売一覧」
◆ 「販売一覧」画面
・「出荷済み」「請求済み」となった伝票と「販売入力」された伝票が表示されます。
・「未請求伝票」「相手先伝票NO.」「分納時の元伝NO.」が一目瞭然
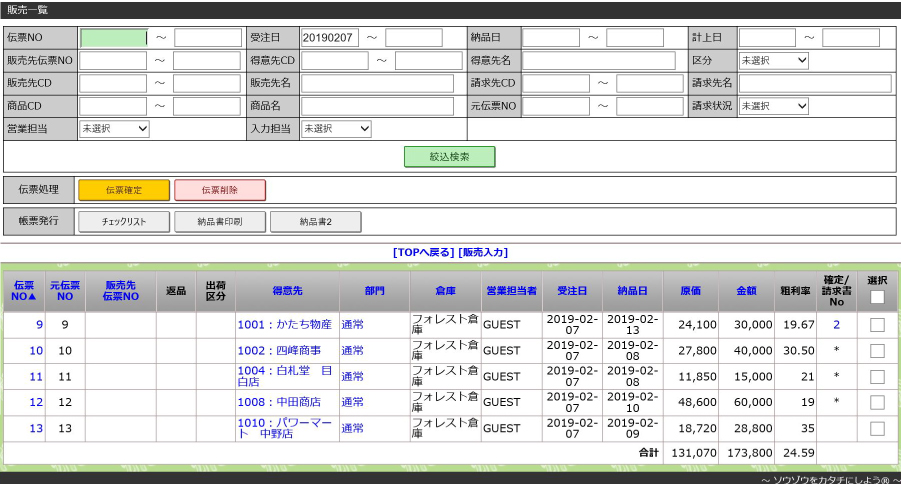
※「伝票確定済」は「確定/請求NO.」欄に「*」印が表示 ※「請求済」は「確定/請求NO.」欄に「請求書NO.」が表示
<主な機能>
・「納品書」「チェックリスト」の印字出力
・販売明細の確認・変更
・伝票確定(売上確定)
・伝票の削除(但し、伝票確定前のもの)
・請求先 得意先 期間 相手先伝票NO. 商品 担当者 等の掛け合せによる絞り込み検索
・最終行に、絞り込み結果の金額計を表示
「販売入力」新規、変更、削除
◆ 新規登録の場合
注)入力対象は、自社在庫では無い「直送」や「返品」伝票となります。
また、月間の業務委託費、事務手数料、システム使用料 等も対象となります。
1.業務メニューより「販売入力」ボタンをクリックし、画面を表示します。
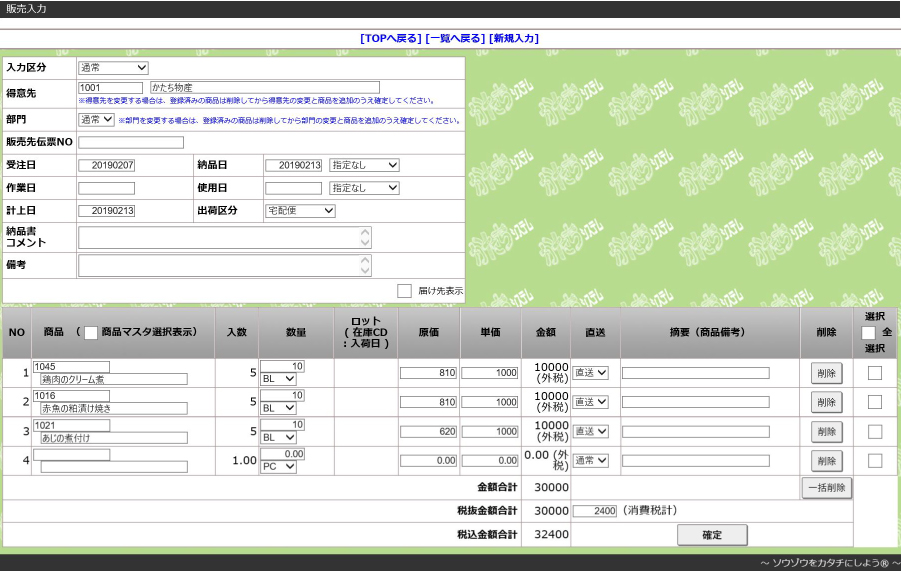
<主な機能>
①入力アシスト - 得意先や商品を入力する際の検索入力機能
②納品日自動計算 - 「得意先マスタ」の設定により、受注日より起算し自動設定
◆ 修正、変更するの場合
1.「販売一覧」より該当の伝票をクリックし、販売詳細画面を表示します。
プルダウンから「編集」を選択し、修正、変更が可能です。
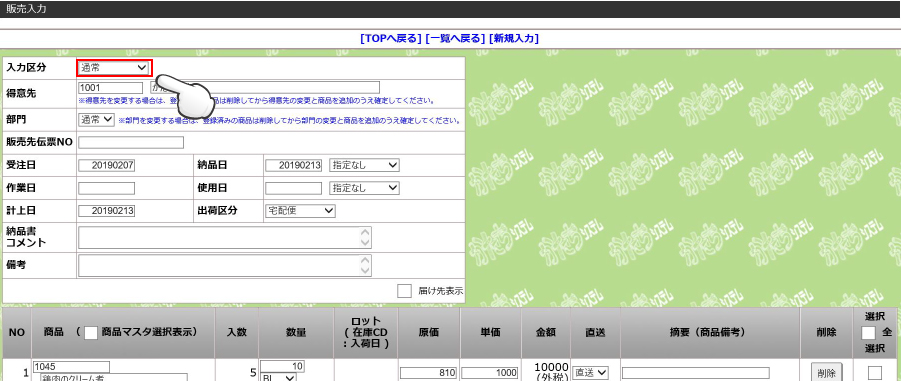
2.内容の更新が完了したら、「確定」ボタンをクリックし完了となります。
◆ 削除するの場合
1.「販売一覧」より伝票削除ができます。
対象伝票を選択し、「伝票削除」ボタンをクリックしてください。
注)「販売確定済み」伝票の削除はできませんのでご注意ください。
「受注一覧」
◆ 「受注一覧」画面
➢ 検索機能つき「受注台帳」です。
➢ 在庫より出荷する伝票のみとなります。直送品・赤伝は「販売一覧」画面へ。
➢ 「未出荷伝票」「相手先伝票NO.」「分納時の元伝NO.」が一目で分かります。
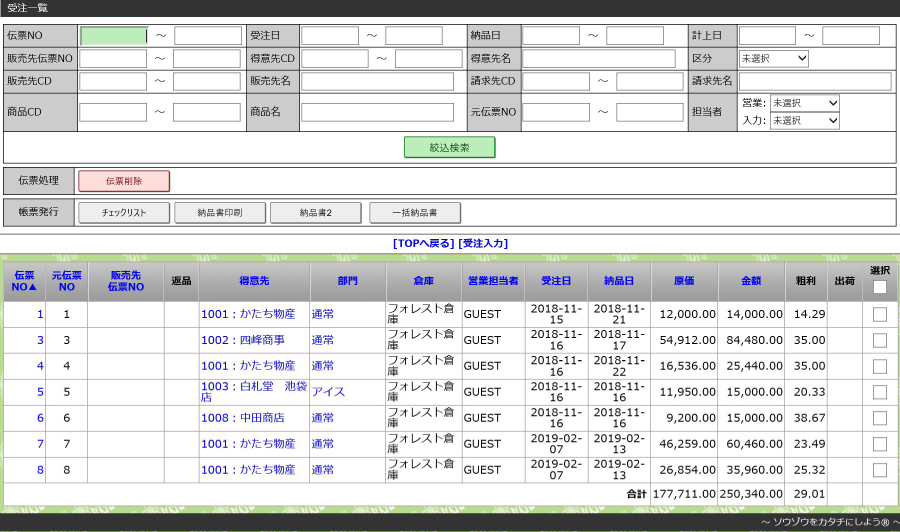
<主な機能>
・「納品書」「チェックリスト」の印字出力
・受注明細の確認・変更
・受注伝票の削除
・請求先 得意先 期間 相手先伝票NO. 商品 担当者 等の掛け合せによる絞り込み検索
・最終行には、絞り込み結果の金額計を表示
「受注入力」新規、変更、削除
➢ 入力対象は、在庫より出荷する伝票のみとなります。
それ以外(赤伝含む)は「販売入力」画面から入力ください。
➢ 入力された受注データは、出荷データとして「出荷一覧」へ自動連動されます。
◆ 新規登録の場合
1.業務メニューより「受注入力」ボタンをクリックし、画面を表示します。
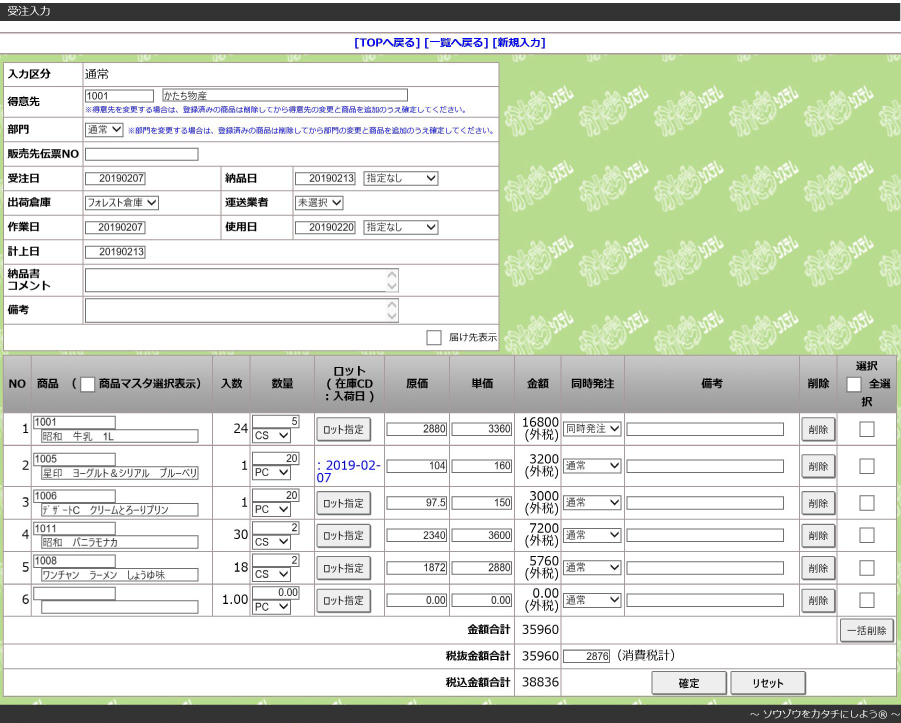
<主な機能>
①入力アシスト - 得意先や商品を入力する際の検索入力機能を用意しております。
②納品日自動計算 - 得意先マスタの設定により、受注日より起算し自動設定します。
③同時発注 - 受注入力と合わせて、発注処理を同時に行えます。(自動発注伝票作成)
※ 発注データの訂正、取消は「発注一覧」より行ってください。
データ作成後は、データ連動はいたしませんので、ご注意ください。
④ロット指定 - 受注時にロットを指定した出荷手配ができます。
※ ロット指定されたデータは、出荷データへ連動します。
「出荷一覧」画面では、ロット指定されたデータに*印が表示され、
ピッキングリストにもきちんと反映します。
※ 通常は「先入れ先出し」で自動引当が行われます。
◆ 修正、変更するの場合
1.「受注一覧」より該当の伝票をクリックすると受注詳細画面を表示します。プルダウンから「編集」を選択し、修正、変更が可能となります。
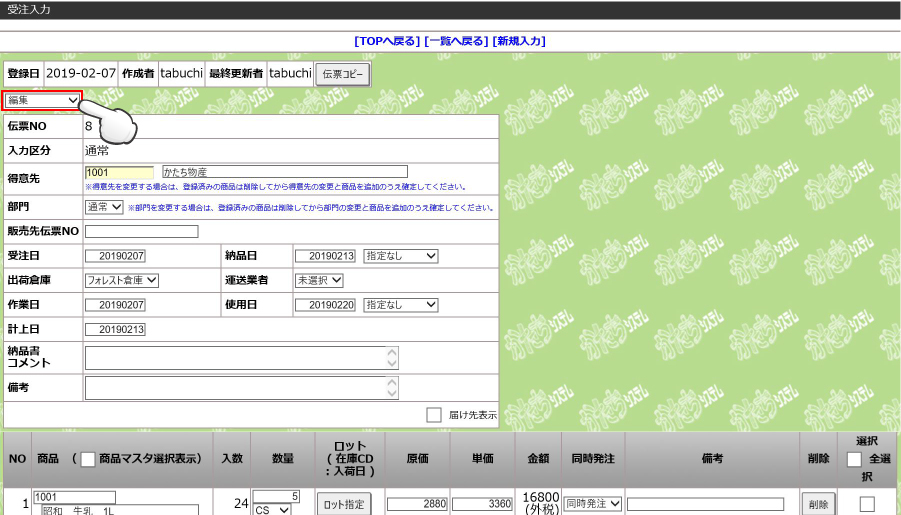
2.内容の更新が完了したら、「確定」ボタンをクリックし完了となります。
◆ 削除するの場合
1.「受注一覧」より伝票削除ができます。対象伝票を選択し、「伝票削除」ボタンをクリックしてください。
2019年02月06日
「発注先部門」新規登録、変更、削除
◆ 新規登録の場合
1.マスタメニューより「発注先」ボタンをクリックし、「得意先一覧」で対象の得意先の「部門追加」ボタンをクリックします。
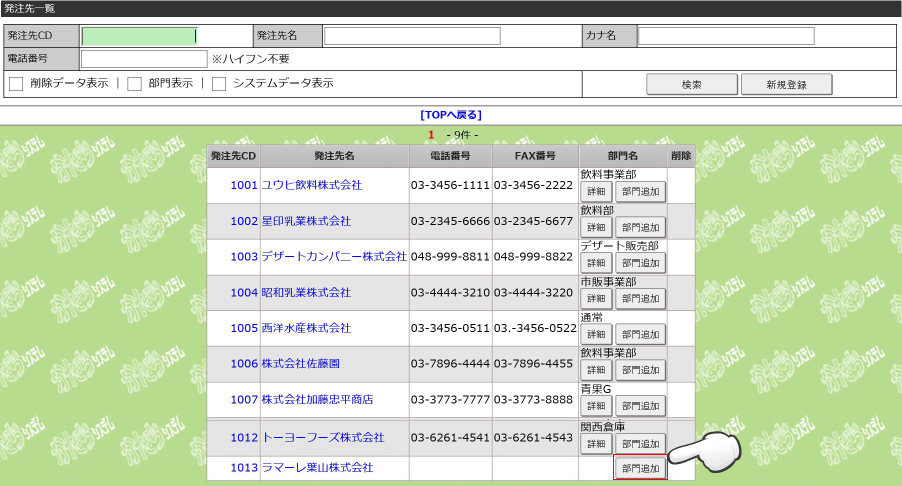
2.以下の必須項目の登録を行い、「データ作成」ボタンをクリックし完了します。
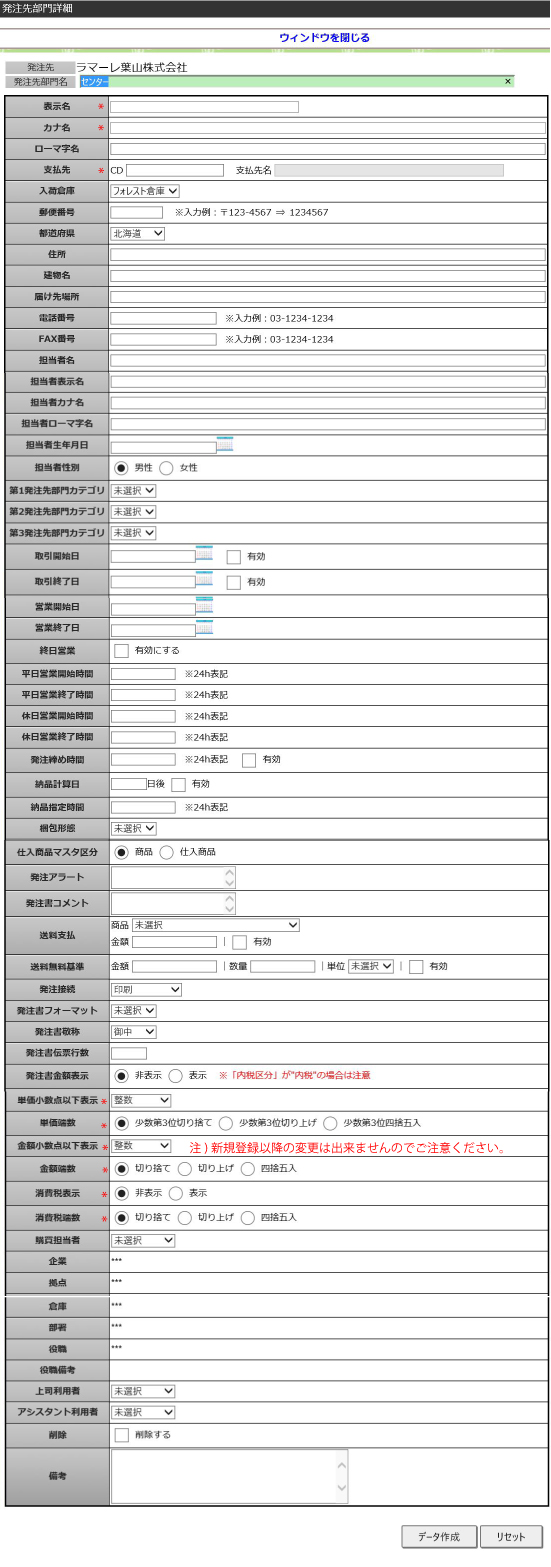
◆ 登録情報を修正、変更する場合
1.マスタメニューより「発注先」ボタンをクリックし、「発注先一覧」で対象の発注先部門の「詳細」をクリックし、「発注先部門詳細」画面を表示します。
2.「発注先部門詳細」より該当箇所を修正・変更し、画面右下にある「更新」ボタンをクリックし完了します。
◆登録情報を削除する場合
1.「発注先部門詳細」画面の「削除」欄にチェックを入れ、「更新」ボタンをクリックし完了します。


